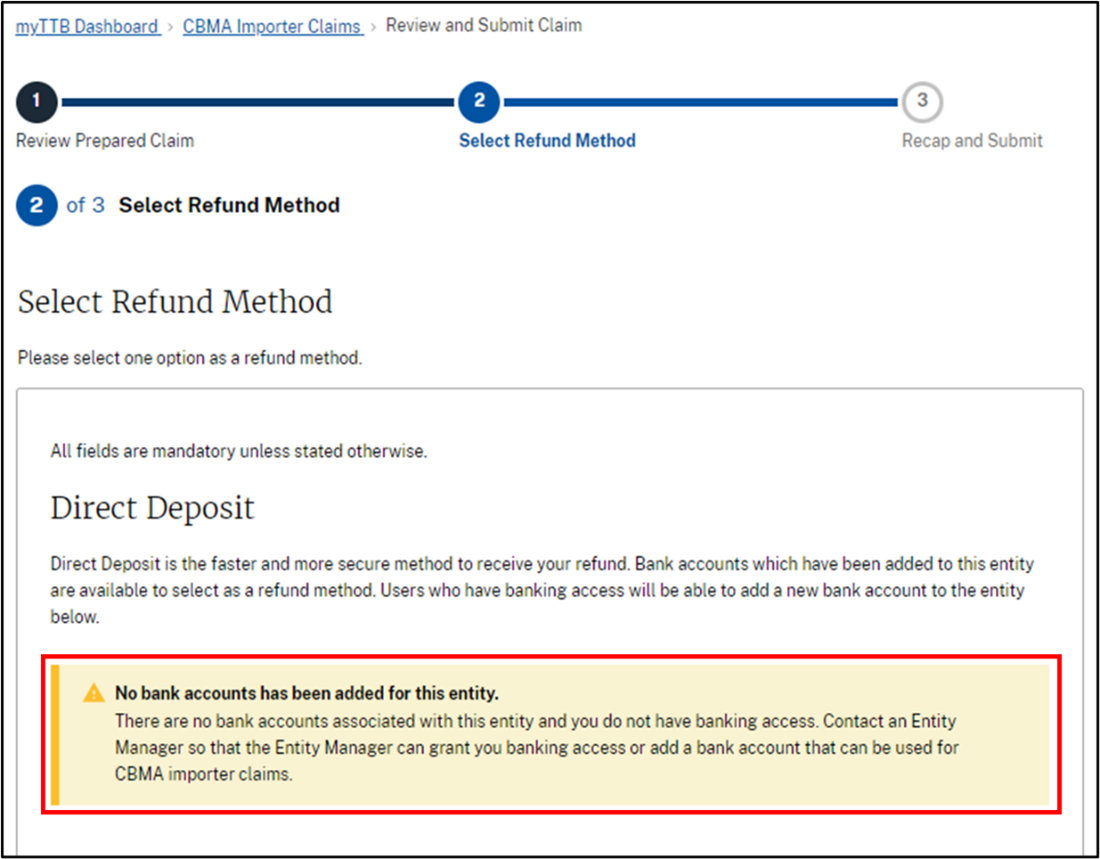In the CBMA Import Claims system, you can select a bank account for your entity when choosing a refund method. Entity Managers and CBMA users with banking access can add a bank account in the Banking module or directly within the CBMA module.
Selecting a bank account in the CBMA Import Claims system
After you have reviewed your prepared claim, you will be taken to the Select Refund Method step of the Review and Submit Claim process. You can then select the bank account for your refund or choose to have a check mailed to the address on file in Permits Online. Select your Direct Deposit bank account or Check and select the Continue button.
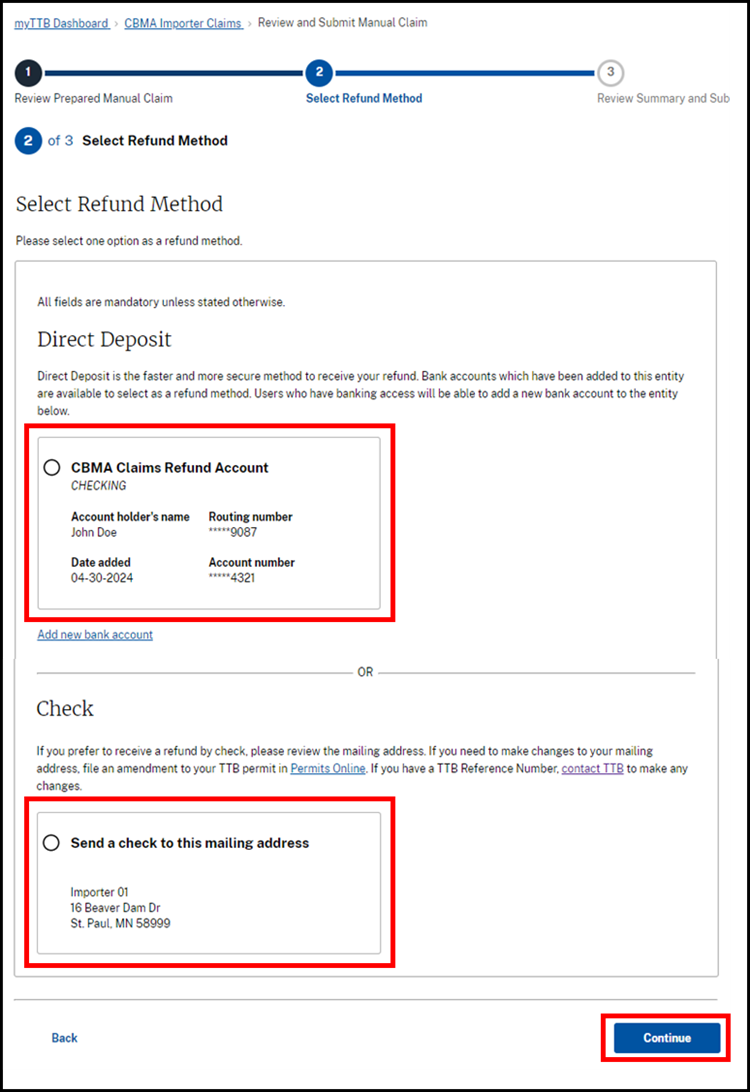
The Mailing Address Information Confirmation window will appear. If the address information is correct, select the checkbox and then select Yes, continue. If the information needs to be updated, select the link to Permits Online to file an amendment.
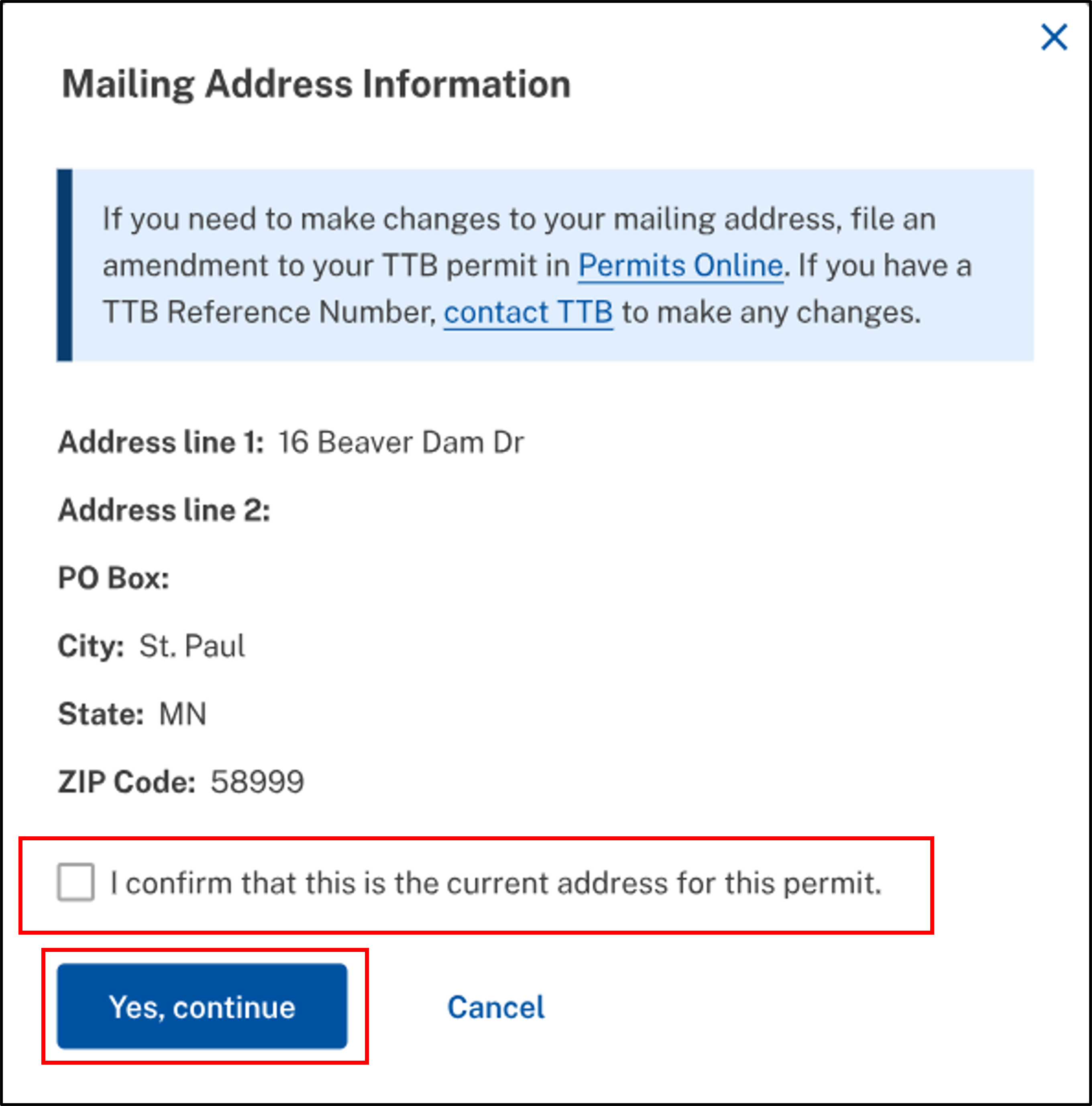
Adding a bank account from CBMA Importer Claim system
Entity Managers and CBMA users with banking access will be able to add a new bank account directly from the CBMA Importer Claim system if they need to add a different bank account for the entity, or if there are no bank accounts currently associated with the entity. If you do not have banking access, contact an Entity Manager and ask them to add a bank account or to grant you banking access.
To add a new bank account directly in the CBMA Importer Claim system, click the Add new bank account link.
Note: If you do not have banking access, you will not see the Add new bank account link nor have the ability to add a bank account. You will still be able to select an existing bank account for your refund. If you would like to add a new bank account or have a new bank account added, please contact an Entity Manager.
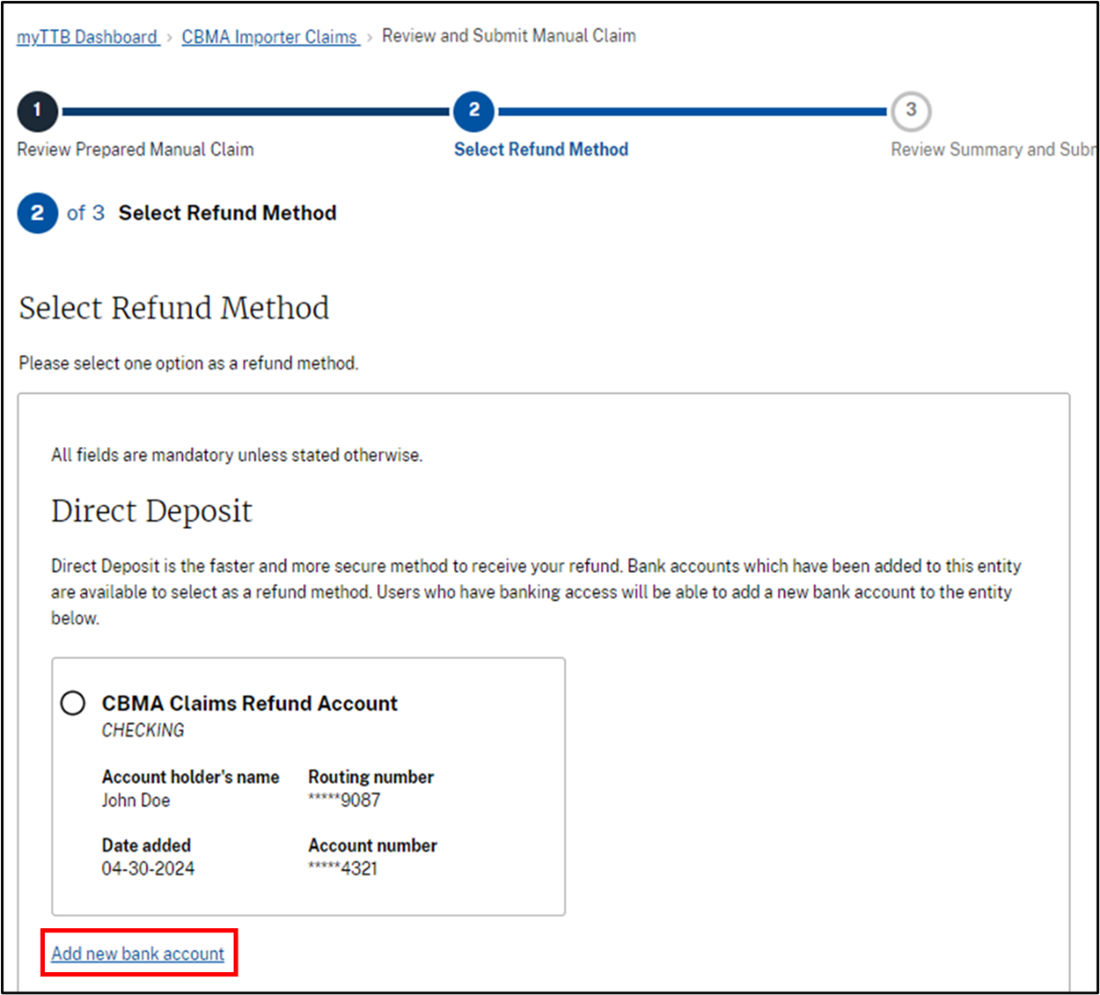
The Add New Bank Account window will appear. Choose Checking or Savings, complete each field, and then click Review.
- Account type – Checking or Savings
- Bank account nickname – a name that will help users acting on behalf of your entity identify which account they are selecting when choosing a refund method
- Bank account holder’s name – the name of the individual or entity that holds the account
- Routing number – the nine-digit identification code used by financial institutions
- Confirm routing number – must match the routing number entered originally
- Account number – the unique set of digits issued by your financial institution to identify your bank account
- Confirm account number – must match the account number entered originally
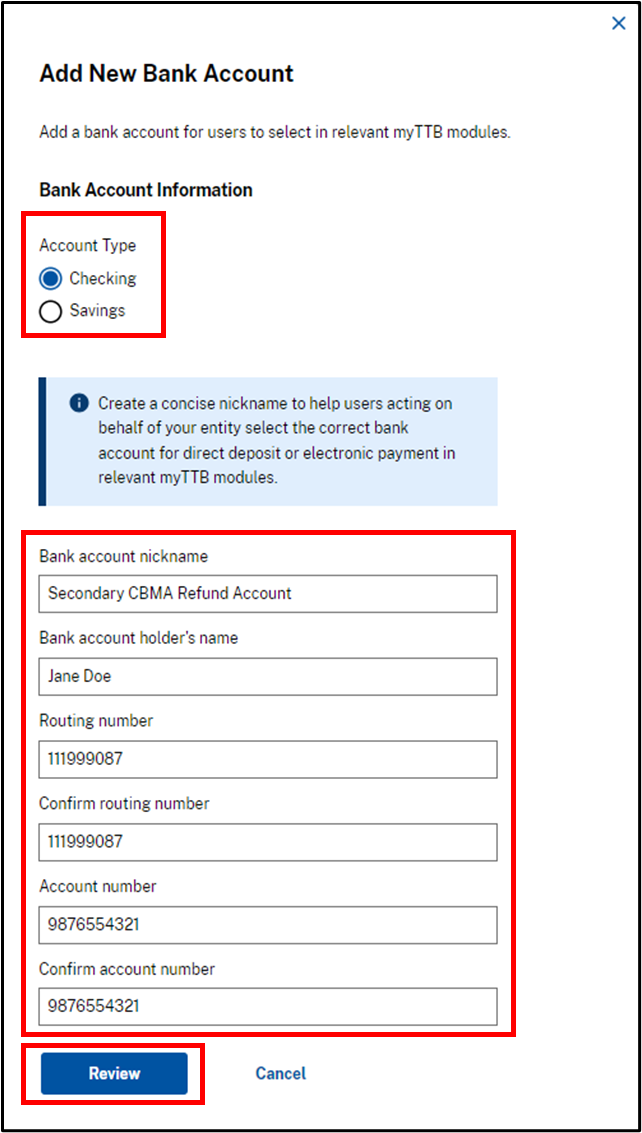
A new window will appear, asking you to confirm the information is correct and if you would like to add this bank account to your entity. Select Yes if the information is correct.
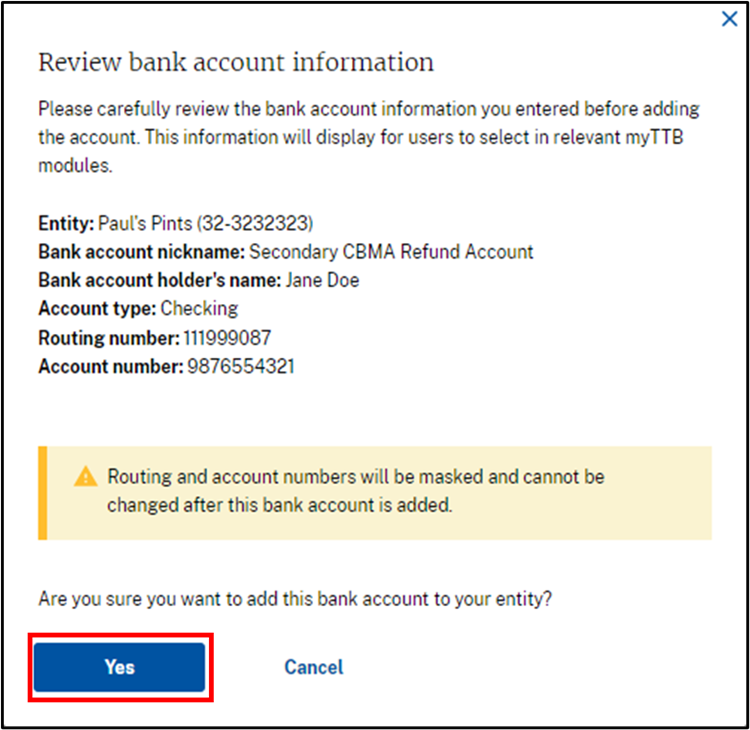
You have now added a new bank account for your entity and you will return to the Select Refund Method step of the Review and Submit Claim process. Select a bank account and click Continue to move to the Review and Submit step for your claim submission.
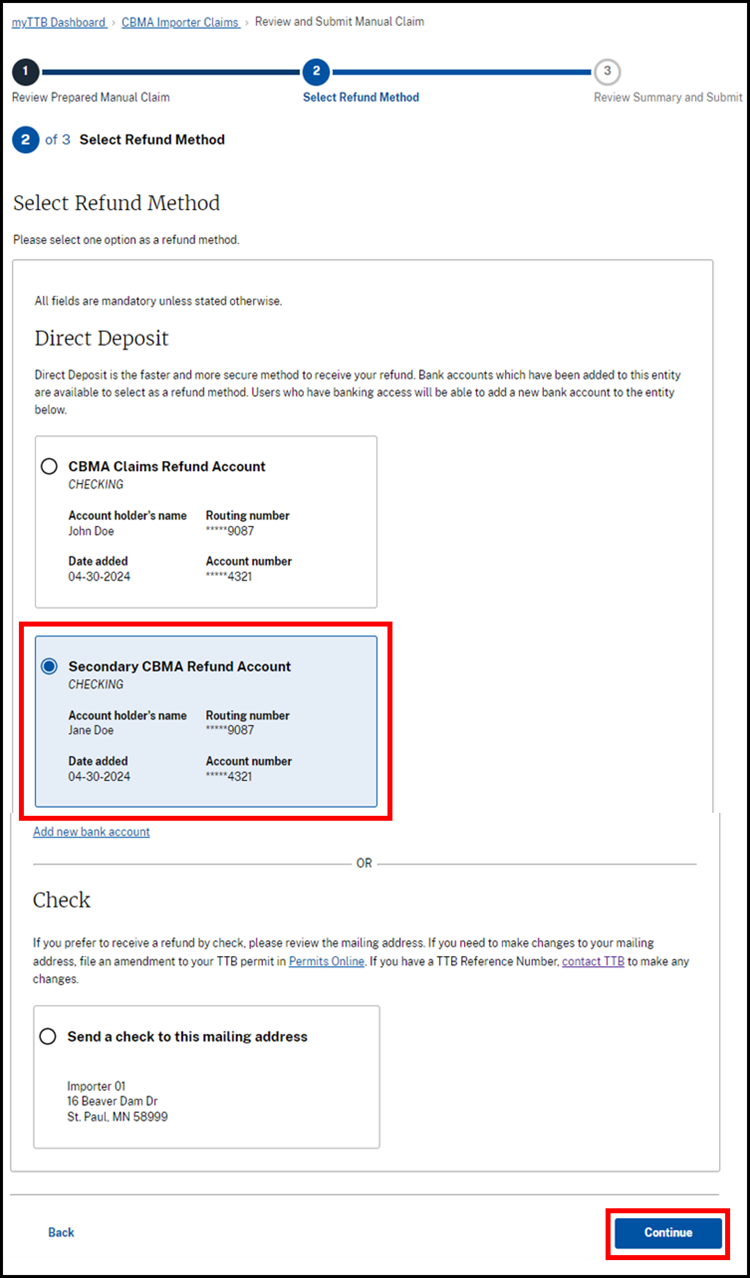
The Mailing Address Information Confirmation window will appear. If the address information is correct, select the checkbox and then select Yes, continue. If the information needs to be updated, select the link to Permits Online to file an amendment.
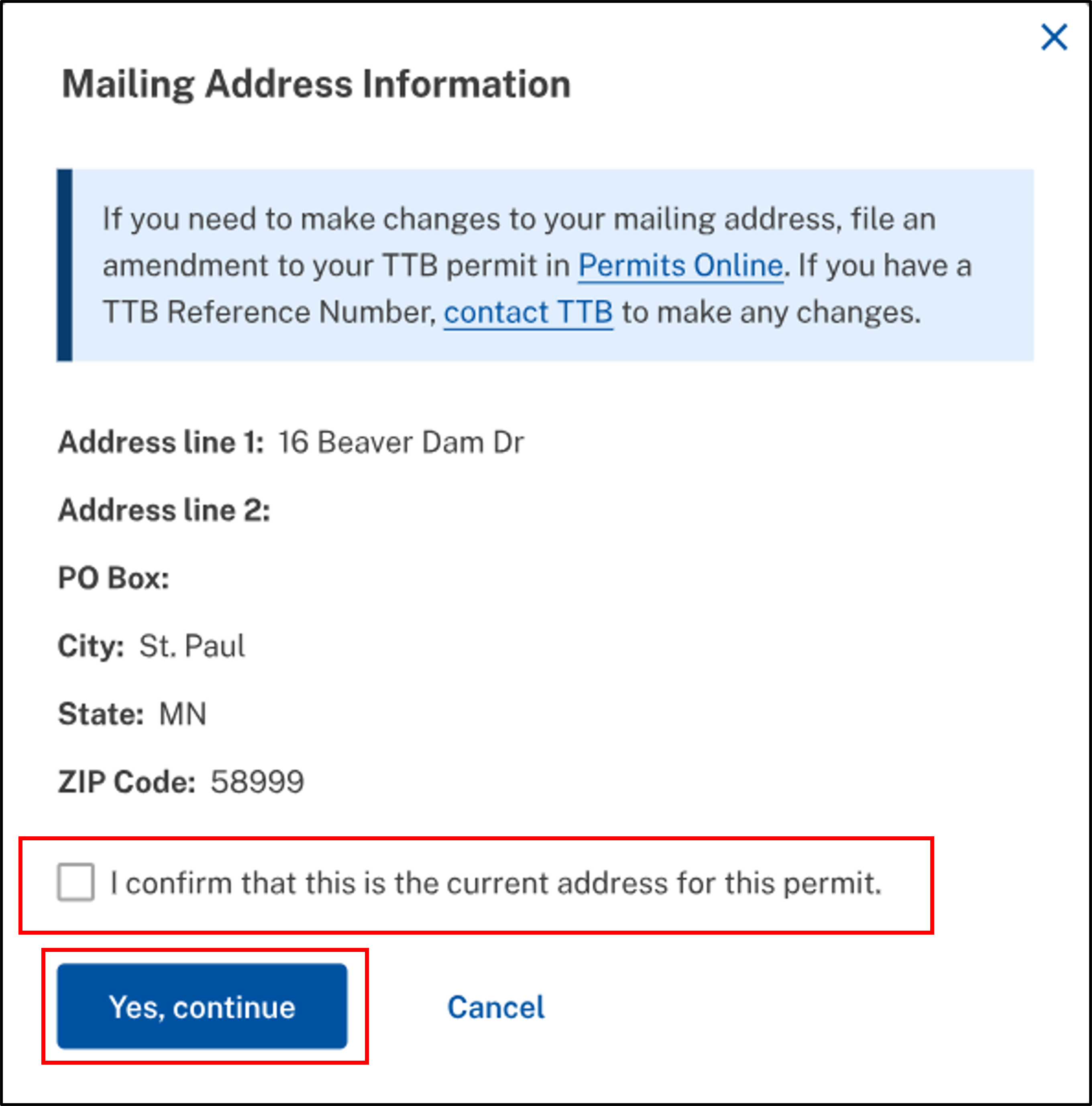
If your entity does not have a bank account associated with it, you will need to add one to receive a refund by Direct Deposit. Click Add new bank account and you will repeat steps one through 4 in adding a new bank account.
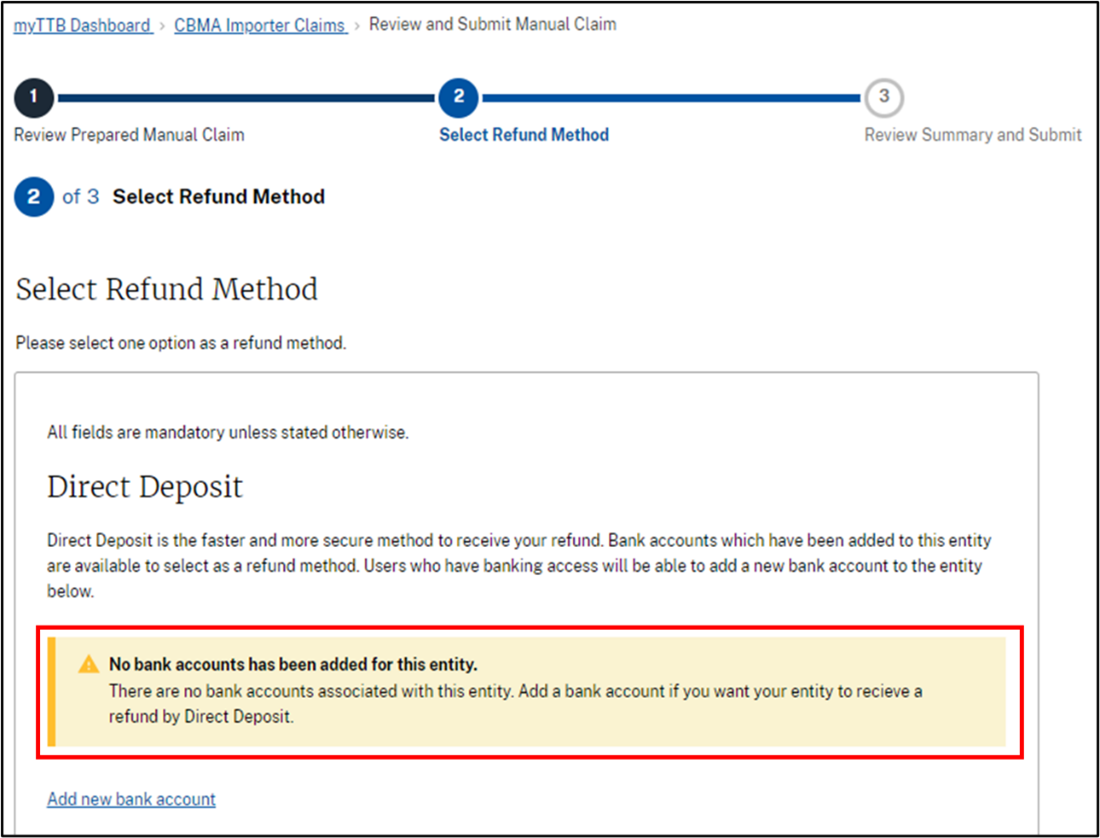
If you are not an Entity Manager or you do not have access to banking information, you will be unable to add a bank account to your entity. Please contact an Entity Manager and ask them to add a bank account or to grant you banking access.